الحاسوب من الالف الى الياء .....الدرس الثامن-2
2 مشترك
صفحة 1 من اصل 1
 الحاسوب من الالف الى الياء .....الدرس الثامن-2
الحاسوب من الالف الى الياء .....الدرس الثامن-2
عملية نسخ و نقل الملفات والمجلدات :
من أهم العمليات التي نحتاجها في التعامل مع الملفات والمجلدات هي عمليات النسخ Copy وعمليات النقل Move ولإجراء هذه العمليات هناك عدة طرق وأساليب مختلفة أهمها ما يلي :
• إستخدام اللصق :
لنسخ ملف أو أكثر أو لنسخ مجلد أو أكثر و للتبسيط نقول لنسخ عنصر أو أكثر نقوم أولاً بتحديد (إختيار) ما يراد نسخه ثم نقوم بتطبيق الأمر Copy من قائمة Edit ثم ننتقل إلى المكان المراد النسخ إليه ومن ثم نستخدم الأمر Paste للصق العناصر المنسوخة في المكان الجديد ( المكان الذي إنتقلنا إليه) .
أي .. إختيار العناصر – الأمر Copy – الانتقال الى مكان النسخة الجديدة – الامر Paste وهذا كل شئ.
ولنقل عنصر أو أكثر نقوم بنفس الخطوات مع إختلاف وحيد وهو بدل الأمر Copy نستخدم الأمر Cut وكلاهما في قائمة Edit .
أي .. إختيار العناصر – الأمر Cut – الانتقال إلى المكان الجديد – الأمر Paste .
• إستخدام إطار المستعرض :
هذه الطريقة تعتبر أسهل من الطريقة السابقة إلا أن التعود على الأسلوب السابق له محاسنه التي ستكتشفها لاحقاً وعلى كل حال يمكنك اختيار ما يناسبك .. طريقة المستعرض (هذه التسمية ليست رسمية وانما هي للتوضيح فقط) هي طريقة مختصرة نوعاً ما حيث يتم تحديد العناصر المراد نسخها Copy أو نقلها Move ثم إختيار الأمر Copy to folder أو الأمر Move to folder الموجودان في قائمة Edit وكلاهما سيعرض لنا إطار يستعرض المواقع التي يمكن الإنتقال إليها ومن خلال هذا الإطار يمكنك تحديد مكان النسخة الجديدة للعناصر المنسوخة أو المكان الجديد للعناصر المنقولة . وفي الشكل التالي يظهر إطار المستعرض الخاص بالنسخ Copy و إطار المستعرض الخاص بالنقل Move والإختلاف البسيط واضح بالطبع .
أي .. للنسخ ، حدد العناصر ثم الأمر Copy to folder ثم حدد مكان النسخة الجديدة ثم اضغط الزر (Copy) .
أو .. للنقل ، حدد العناصر ثم الأمر Move o folder ثم حدد مكان العناصر الجديد ثم أضغط الزر (Move) .
أو .. للنقل ، حدد العناصر ثم الأمر Move o folder ثم حدد مكان العناصر الجديد ثم أضغط الزر (Move) .
• إستخدام الإرسال :
هذه الطريقة تستخدم للنسخ فقط وعادة ما تستخدم لنسخ عنصر أو بعض العناصر من الأقراص الصلبة إلى القرص المرن أو القرص القلم Pen Drive (إن صحت الترجمة ) وهي تتلخص في تحديد ما تود نسخه من عناصر ثم تفتح قائمة File وتضع مؤشر الماوس على الأمر Send To لتحصل على قائمة إختيارات أهمها القرص المرن Floppy Drive و القرص القلم Pen Drive ( بالطبع يظهر فقط في حالة وجوده) و مجلد المستندات My s وهذا يعني أنه بإمكانك إرسال العناصر المختارة إلى أحد هذه المواقع.
أي .. اختار العناصر – الأمر Send To من قائمة File – من القائمة اختار المكان المراد إرسال نسخة العناصر اليه.
ملاحظات :
1 - يمكن نسخ العناصر المحددة إلى مجلد مضغوط Compressed Folder وذلك باختيار الأمر Compressed (Zipped) Folder من قائمة الأمر Send To وذلك في حالة الرغبة في ضغط مجموعة من الملفات في مجلد واحد بأقل حجم وجدير بالمعرفة ان نلاحظ أن المجلد المضغوط الناتج سيكون في نفس مكان العناصر التي تم نسخها.
2 – يمكن تحديد ملف ما أو مجلد ما ثم استخدام الأمر Desktop (create shortcut) الموجود ضمن أوامر قائمة الأمر Send To وذلك لإرسال إختصار للملف أو المجلد المحدد إلى سطح المكتب وهذه تعتبر طريقة أخرى لإنشاء إختصار لعنصر ما .
عرض و اخفاء عناصر مستكشف Windows :
تعرفنا فيما سبق على عناصر إطار مستكشف Windows وهي عبارة عن مجموعة من الأشرطة Bars ومساحة عمل الإطار Work Area ويمكننا أن نتحكم في عرض وإخفاء بعض هذه الأشرطة كما يلي :
عرض و اخفاء أشرطة الأدوات Toolbars :
من قائمة View يمكننا عرض (تشغيل) أو إخفاء اشرطة الأدوات وذلك بفتح القائمة View ثم نضع مؤشر الماوس على الأمر Toolbars لنحصل على قائمة فرعية بها كل أشرطة الأدوات التي يمكن عرضها واحفاءها ويمكننا تمييز أسماء الاشرطة المعروضة في الإطار بوجود علامة (صح) بجوار اسم كل منها في القائمة. أنظر الشكل التالي :
في الشكل السابق نلاحظ وجود علامة (صح) بجوار ثلاثة اشرطة أدوات وهذا يعني ان هذه الأشرطة الثلاثة تظهر حالياً في إطار مستكشف Windows ولإخفاء أي منها يكفي فقط النقر على اسمه أما لعرضه من جديد يتم النقر عليه من جديد.
أي ... نقرة على اسم شريط الأدوات لعرضه ونقره مرة أخرى عليه لإخفاءه أو بمعنى أخر نقرة لوضع علامة الصح ونقرة لإزالتها.
ملاحظات :
- في الشكل السابق نلاحظ وجود أشرطة أدوات خاصة ببرامج مثبتة على الكومبيوتر ولا تأتي مع نظام التشغيل مثل Norton Antivirus ، Yahoo! Toolbar و Adobe PDF ويتم التعامل معها كثل أي اشرطة أدوات أخرى.
- الأمر Lock the toolbars إذا كان مؤثراً (عليه علامة صح) فإنه لا يسمح بتحريك أو ترتيب أشرطة الأدوات أما إذا كان غير فعال (أي لا توجد بجواره علامة صح ، مثل ما في الشكل السابق ) فإنه بإمكاننا تحريك اشرطة الأدوات وتنظيمها بالشكل الذي نرغب.
- تحريك أشرطة الأدوات أو ترتيبها يتم بسحب أي شريط منها بمؤشر الماوس ووضعه في المكان المطلوب .
- الأمر Customize Toolbar يستخدم لتكييف شريط الأزرار القياسية Standard Buttons toolbar حسب رغبة المستخدم حيث يعرض هذا الأمر الإطار التالي :
هذا الإطار يسمح بإضافة Add أزرار جديدة إلى شريط الأزرار حيث يتم اختيار الزر المطلوب من قائمة الأزرار المتاحة Available toolbar buttons على اليسار ثم نقر الزر Add لإظافة الزر المختار إلى شريط الأزرار القياسية و لإزالة زر من الأزرار الموجودة حالياً نختاره أولاً من القائمة Current toolbar buttons على اليمين ثم ننقر الزر Remove . كما يمكنك إستعادة الشكل الأصلي لشريط الأزرار القياسية بنقر الزر Reset .
عرض وإخفاء شريط الحالة Status Bar :
بنفس الطريقة السابقة يمكننا نقر اسم شريط الحالة Status bar في قائمة View تفعيله أي تشغيله (عرضه) ولإخفاءه ننقر الاسم مرة ثانية.
شريط المستكشف Explorer Bar :
عند وضع مؤشر الماوس على الأمر Explorer Bar في قائمة View نحصل على القائمة الفرعية التي تظهر في الشكل التالي :
هذه القائمة الفرعية الخاصة بالأمر Explorer Bar تسمح بإختيار أحد اأشرطة المتاحة لعرضه في شريط المستكشف فمثلاً لو اخترنا الأمر Search فإن شريط البحث سوف يعرض داخل شريط المستكشف وهكذا بقية الاختيارات.
طرق عرض رموز الإطار :
عرفنا فيما سبق أن الرموز إما أن تكون رموز مجلدات Folders أو رموز ملفات أو برامج Files أو رموز إختصارات Shortcuts وعادة ما نحتاج إلى عرض هذه الرموز بطريقة تتناسب مع احتياجاتنا ولإجراء ذلك نستخدم قائمة View حيث يوجد بها مجموعة من الأوامر تتحكم في طريقة عرض الرموز كما يلي :
الأمر Thumbnails : يعرض الرموز كمصغرات حيث يحاول هذا الأمر تصغير محتوى الملف الذي يشير إليه الرمز .
الأمر Tiles : يقوم هذا الأمر بترتيب الرموز جنب بعضها على هيئة أعمدة .
الأمر Icons : يقوم هذا الامر بعرض الرموز على هيئة أيقونات صغيرة نوعاً ما وتكون متجاورة على هيئة صفوف.
الأمر List : يعرض الرموز على هيئة قوائم وتكون الرموز صغيرة عادة.
الأمر Details : يعرض الرموز على هيئة قائمة ويكون بجوار كل رمز أهم المعلومات المتعلقة به مثل النوع والحجم وتاريخ التعديل.
طرق ترتيب الرموز :
يمكننا ترتيب الرموز حسب ابجدية الاسم Name أو حسب الحجم Size أو حسب النوع Type أو حسب تاريخ التعديل Modified وذلك بإستخدام الأمر Arrange Icons by الموجود في قائمة View أنظر الشكل التالي :
الأمر Show in Group الموجود في القائمة الفرعية للأمر Arrange Icons by إذا كان مختاراً (كما يظهر في الشكل) فإنه يؤدي الى تجميع الرموز في مجموعات بناءاً على طريقة الترتيب ، فمثلاً إذا كانت طريقة الترتيب حسب النوع (كما يظهر في الشكل) فإن طريقة التجميع ستكون حسب النوع أي كل مجموعة رموز ذات نوع واحد ستعرض لوحدها في مجموعة يفصلها عن المجموعات الأخرى خط افقي .. انظر الشكل التالي :
لاحظ كيف تم تنظيم الرموز في مجموعات حسب نوع الرمز .
ملاحظة :
يمكن جعل الرموز تترتب تلقائياً بمجرد حدوث اي تغيير في مواقعها وذلك بجعل الأمر Auto Arrange الموجود في القائمة الفرعية للأمر Arrange Icons by مؤثراً .
عمليات البحث :
تعتبر عمليات البحث من أهم العمليات التي يحتاجها المستخدم وذلك للبحث عن عنصر ما في مكان ما داخل الكومبيوتر ولإجراء عملية البحث يمكن استخدام الأمر Search الموجود في قائمة إبدأ Start أو نقوم بعرض شريط البحث في شريط المستكشف Explorer Bar في أي إطار لنحصل على ما يشبه الشكل التالي :
من خلال شريط البحث Search Bar الذي يظهر به مساعد البحث (هذا الكلب الجميل) يمكننا أن نحدد موصفات البحث وهي كما يلي :
- إذا كنت تبحث عن ملف ميديا Media أي ملف صورة أو صوت أو فيديو فإنه من الأفضل إختيار أول أمر
- إذا كنت تبحث عن مستند ما إختر الأمر
- إذا كنت تبحث عن أي ملف أو مجلد بصفة عامة فأختر الأمر :
- إذا كنت تبحث عن كومبيوترات أو أشخاص داخل شبكة اتصال فأختر الأمر :
- أما إذا كنت تبحث عن معلومات مساعدة أو دعم فني فأختر الأمر :
- كما يمكنك البحث خلال الإنترنت وإجراء أمور أخرى ولكننا سنركز بشكل خاص على البحث عن شئ ما بصفة عامة لذا تتيع هذه الخطوات :
* أنقر الأمر All files and folder ، ستحصل على إطار البحث التالي :
* في خانة All or part of the file name أكتب اسم الملف المراد البحث عنه بالكامل أو جزء من اسمه.
* في خانة A word or phrase in he file أكتب أي كلمة أو عبارة توجد داخل محتويات الملف وبالطبع في هذه الحالة أنت تبحث عن مستند نصي بالتأكيد.
* في خانة Look in حدد المكان المراد البحث فيه من القائمة التي يمكن فتحها بنقر زر السهم بجوار هذه الخانة وهذه القائمة تساعدك في اختيار مكان البحث والمكان التلقائي هو مشغلات الأقراص الصلبة اي الثابتة.
* إذا رغبت في تحديد تاريخ تعديل الملف يمكنك ذلك بواسطة فتح خانة What was it modified أنظر الشكل التالي:
واختيارات هذه الخانة هي :
- Don't remember وهذا الاختيار يعني لا أتذكر شي عن تاريخ التعديل وهو يستخدم لإلغاء أي تحديد حالي لتاريخ التعديل.
- Within the last week أي تاريخ التعديل هو خلال الاسبوع السابق.
- Past month أي الشهر المنصرم.
- Within the past year أي خلال السنة الماضية.
- Specify Dates وتستخدم خانتين لتحديد بداية وتاريخ الفترة التي تم تعديل الملف فيها.
* إذا رغبت في تحديد حجم الملف المراد البحث عنه افتح خانة What size is it لتحصل على الخيارات الموضحة في الشكل التالي :
وهذه الاختيارت هي :
- Don't Remember وهو يعمل بنفس أسلوب مثيله في خيارات التاريخ
- Small (less than 100 KB) اختر هذا الاختيار اذا كان الملف الذي تبحث عنه صغير أي حجمه أقل من 100 KB.
- Medium (less than 1 MB) إذا كان حجم الملف متوسط أي أقل من 1 MB .
- Large (more than 1 MB) إذا كان حجم الملف كبير أي أكثر من 1 MB .
- أو يمكنك تحديد الحجم بالكيلو بايت KB حسب رغبتك باستخدام الخانة Specify size.
* خيارات البحث المتقدمة More advanced options تسمح لك بتنسيط بعض الاختيارات إذا اردت نظام التشغيل وضعها في الاعتبار وأهمها :
- تضمين البحث في مجلدات النظام Search system folders .
- تضمين البحث في الملفات والمجلدات المخفية Search hidden files and folders.
- تضمين البحث في المجلدات الفرعية Search Subfolders .
- تنشيط تحسس حالة الأحرف Case sensitive .
- وأخيراً تضمين البحث في أشرطة النسخ الاحتياطي Search tape backup.
بعد تحديد كافة خيارات وبيانات البحث ننقر الزر Search لبدء عملية البحث.
إنتهى الدرس الثامن ، والحمد لله وهو من اهم الدروس في دورتنا هذه و أتمنى من القارئ العزيز تطبيق كل التدريبات و العمليات المشروحة بشكل جيد و لعدة مرات وبكل الإحتمالات الممكنة قبل الإنتقال إلى الدرس القادم.
ولنا لقاء بإذن الله مع التاسع وهو سيكون إن شاء الله عن عمليات التحكم في نظام التشغيل Windows. [/size][size=21]
 رد: الحاسوب من الالف الى الياء .....الدرس الثامن-2
رد: الحاسوب من الالف الى الياء .....الدرس الثامن-2
يعطيك الف الف الف الف الف عافيه على الموضوع الجميلللللل
يا طير زف التحيه والفين بوسه هديه لمن فوادي يعزه من قلب مخلص النيه
يا طير زف التحيه والفين بوسه هديه لمن فوادي يعزه من قلب مخلص النيه

الصالحي- Admin
- عدد الرسائل : 972
العمر : 31
الموقع : لا يوجد
العمل/الترفيه : لا شيء
المزاج : تمام
تاريخ التسجيل : 29/01/2008
صفحة 1 من اصل 1
صلاحيات هذا المنتدى:
لاتستطيع الرد على المواضيع في هذا المنتدى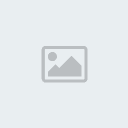
 الرئيسية
الرئيسية


