الحاسوب من الالف الى الياء .....الدرس التاسع
2 مشترك
صفحة 1 من اصل 1
 الحاسوب من الالف الى الياء .....الدرس التاسع
الحاسوب من الالف الى الياء .....الدرس التاسع
التعامل و التحكم في نظام التشفيل Windows
للتحكم في نظام التشغيل Windows وملاحقاته نستخدم برامج إطار لوحة التحكم Control Panel الموضح أدناه.
إطار لوحة التحكم يمكن عرضه بإسلوبين اسوب العرض حسب التصنيف category view وهو الذي يظهر في الإطار السابق و أسلوب العرض الكلاسيكي Cl***ic view وهو يظهر في الشكل التالي :
ويمكن التبديل بين أسلوبي العرض عن طريق الأمر Switch to … الذي يوجد في شريط المستكشف الخاص بإطار لوحة التحكم.
يحتوي إطار لوحة التحكم على برامج خاصة بعمليات تحكم مختلفة بنظام التشغيل Windows وملحقاته وفيما يلي سنتعرف على أهم و أكثر هذه العمليات استخداماً و سوف نتعامل مع أسوب العرض الكلاسيكي لإطار التحكم لكونه أكثر واقعية من أسلوب العرض المصنف .
خيارات المجلد :
البرنامج Folder Options خاص بتحديد خيارات إطار المجلد وهي بعض الخيارات التي ترضي جميع الرغبات والإحتياجات كي يمكن تكييف بيئة العمل كما يحلو لك وتشغيل برنامج خيارات المجلد Folder Options يمكن فتح قائمة Tools ثم إختيار الأمر Folder Options كما يمكن الحصول على رمز يحمل نفس الاسم في إطار لوحة التحكم ويؤدي نفس الغرض وبعد تشغيل البرنامج نحصل على الإطار التالي :
الصفحة الأولى في الإطار Folder Options هي الصقحة General وهي تتعلق ببعض الخيارات العامة مثل:
- يمكنك عرض أو إخفاء المهام الشائعة الاستخدام التي تظهر عادة في شريط المستكشف في الجهة اليسرى من الإطار وذلك من خلال الخانة الأولى في صفحة General وهي الخانة Tasks.
- يمكنك عرض أو إخفاء المهام الشائعة الاستخدام التي تظهر عادة في شريط المستكشف في الجهة اليسرى من الإطار وذلك من خلال الخانة الأولى في صفحة General وهي الخانة Tasks.
- إذا أردت أن تفتح إطار مجلد من داخل مجلد آخر فإنه يمكنك تحديد ما إذا كنت ترغب في عرض المجلد الثاني لوحده أي في إطار آخر أو داخل نفس إطار المجلد الحالي وذلك عن طريق خانة Browse folders في الموضحة في الإطار أعلاه.
- أيضاً يمكنك تحديد ما إذا كنت من محبي النقر المزدوج أو النقر المفرد لفتح إطارات البرامج وذلك من خلال الخانة Click items as follows .
- إذا رغبت في استرجاع القيم الافتراضية لهذه الخانات انقر الزر Restore defaults .
الصفحة الثانية في إطار Folder Options هي صفحة View وهي تظهر في الشكل التالي :
أهم ما في هذه الصفحة هي إمكانية تطبيق خيارات المجلد التي قمت بتحديدها على كافة المجلدات وذلك بنقر الزر Apply to all folders ، كما يمكنك إسترجاع وضعية المجلدات الإفتراضية كما كانت بنقر الزر Reset All folders.
هذا بالإضافة إلى إمكانية تحديد بعض الإعدادات الخاصة بالمجلدات وأهم هذه الإعدادت هي إمكانية عرض أو إخفاء الملفات والمجلدات المخفية وهي عبارة عن ملفات أو مجلدات تم إخفاءها وذلك بتنشيط الإختيار Hidden الموجود في إطار خصائص الملف أو المجلد ولعرض هذه الملفات أو المجلدات الخفية نختار الإختيار Show hidden files and folders ولإخفاءها نختار الاختيار Do not show hidden files and folders وهذان الاختيارات يوجدان تحت البند Hidden files and folders في خانة إعدادات متقدمة Advanced settings في صفحة View التي تظهر في الشكل السابق.
الصفحة الثالثة تسمح بتصفح أنواع الملفات المستخدمة في جهازك مع إمكانية إضافة New نوع جديد أو حذف Delete بعض الأنواع الموجودة ولكن الأهم من ذلك هو إمكانية تحديد برنامج ما لفتح نوع معين من أنواع الملفات وذلك بإختيار نوع الملف المطلوب ثم ننقر الزر Change الذي يسمح بتحديد البرنامج امراد استخدامه في تشغيل الملفات ذات النوع المحدد وبهذا فإن نطام التشغيل سيستخدم هذا البرنامج بدلاً من البرنامج الإفتراضي لتشغيل نوعية الملف المحدد.
أنظر الي الشكل التالي :
خصائص العرض Display :
لتغيير خصائص العرض نقوم بتشغيل البرنامج Display الموجود من ضمن برامج لوحة التحكم (في إطار العرض الكلاسيكي) وعند تشغيل هذا البرنامج سنحصل على الإطار التالي :
هذا الإطار يتكون من عدة صفحات ولكل صفحة تبويب (عنوان) وتستخدم كل صفحة للتحكم في بعض الصفات الخاصة بالعرض وهي :
الشكل العام Themes :
هذه الصفحة تستخدم لتحديد الشكل العام أسلوب العرض الذي يظهر به نظام التشغيل Windows وأسلوب العرض يشمل خلفية سطح المكتب و الاصوات و الرموز و غيرها من العناصر المستخدمة في نظام التشغيل Windows وذلك بإختيار أحد أساليب العرض الموجودة والمعرفة مسبقاً أو يمكنك تحميل أساليب عرض من مكان ما أو من خلال الإنترنت ويسمح لك البرنامج بتخزين أي أسلوب عرض يعجبك بأي إسم مناسب حتى يمكنك التبديل بينه وبين أساليب أخرى موجودة بمجرد نقرة زر كما يمكنك أيضاً حذف Delete أي أسلوب عرض موجود ولكن لا تحتاج إليه .
سطح المكتب Desktop :
يمكن تغيير في خلفية سطح المكتب من خلال صفحة Desktop في إطار خصائص العرض التالي :
خانة Background تعرض كل الصور الموجودة في مجلد My Pictures لإختيار إحدها لتكون خلفية لسطح المكتب ويمكنك نقر الزر Browse لإستعراض المجلدات ومشغلات الأقراص بحثاً عن أي صورة أخرى .
يمكن تمديد Stretch الصورة المختارة لتصبح بحجم سطح المكتب كما يمكن توسيطها Center لتكون في منتصف سطح المكتب وأيضاً يمكن تكرار الصورة المختارة للتجانب جنب بعضها لتملأ سطح المكتب خاصة في حالة كانت الصورة صغيرة وذلك كله من خلال الخانة Position .
خانة Color تستخدم لتحديد اللون الذي سيكون خلف الصورة ولن يظهر هذا اللون إلا في حالة عدم استخدام صورة كخلفية أو كانت الصورة صغيرة و تتوسط سطح المكتب .
كما يمكن إجراء المزيد من العمليات عى سطح المكتب بنقر الزر Customize Desktop لنحصل على الإطار التالي :
من خلال هذا الإطار يمكن عرض أو إخفاء الرموز الرئيسية التي عادة ما تظهر على سطح المكتب مثل رمز المستندات My و رمز جهاز الكومبيوتر My Computer .
كما يمكن تغيير شكل أحد هذه الرموز بنقر الزر Change Icon ثم اختيار رمز جديد من مجموعة رموز مقترحة يعرضها لك البرنامج ولإستعادة الرمز التلقائي أي الطبيعي ننقر الزر Restore Default.
أيضاً يتيح لنا الإطار السابق تشغيل أو إطفاء برنامج التنظيف التلقائي لسطح المكتب Desktop cleanup وهو برنامج يمكن ظبطه ليشتغل تلقائياً بعد كل 60 يوم ليقوم بنقل أي رمز غير مستخدم من على سطح المكتب الى مجلد خاص بالبرنامج يوضع هو أيضاً على سطح المكتب لإمكانية مسحه أو مسح بعض محتوياته ، كما يمكن تشغيل هذا البرنامج في أي وقت وذلك بنقر الزر Clean Desktop Now الذي يظهر في الإطار.
حامي الشاشة Screen Saver :
حامي الشاشة عبارة عن جدار ذو عناصر حركية عادة ما تكون ذات شكل جميل الغرض منها إنعاش خلايا الشاشة وذلك بحركتها المستمرة وبالتالي لا تتضرر الشاشة من حالة سكون الشاشة بوضعية واحدة عندما يتوقف المستخدم عن استخدام الكومبيوتر لفترة زمنية ما وبالتالي فإنه ينصح باستخدام حامي للشاشة يشتغل تلقائياً بمجرد التوقف عن استخدام الحاسوب لأي سبب ما ولفترة زمنية معينة .
صفحة حامي الشاشة التي تظهر في الإطار التالي تساعدنا في تحديد حامي الشاشة المفضل لدينا وتحديد الوقت بالدقائق الذي يستغرقه الجهاز في حالة سكون ليبدأ بعده في تشغيل حامي الشاشة المختار .
كما يمكن طلب عرض شاشة الترحيب ( أول شاشة تظهر عند تشغيل Windows ) عند الرغبة في استئناف العمل مع Windows بدلاً من العودة مباشرة الى الوضعية التي تركنا الشاشة عليها وذلك كنوع من الحماية لأن شاشة الترحيب عادة ستطلب كلمة المرور الخاصة بك لتشغيل Windows وبهذا فإنك تضمن عدم تطفل أحد ما لمعرفة أو رؤية برامجك أو ملفاتك في غيابك.
ولتشغيل هذه الميزة يكفي تنشيط الخيار On resume, Display welcome screen .
ملاحظة :
كل حامي شاشة له إعدادات خاصة به ويمكنك تغيير ما شئت منها بنقر الزر Settings ، كما يمكنك معاينة حامي الشاشة الذي اخترته بنقر الزر Preview.
التحكم في استهلاك التيار :
صفحة Screen Saver تحتوي في الاسفل على الزر Power وإذا نقرت عليه ستحصل على الإطار التالي :
أهم ما في هذا الإطار هو الصفحة الأولى وهي صفحة Power Schemes والتي تتعلق بإختيار إعدادات معينة لعملية استهلاك التيار وذلك بالتحكم في إطفاء بعض الكومبيوتر او بعض ملحقاته بعد فترة زمنية معينة ، حيث يمكن إختيار أحد الإعدادات الجاهزة والتي أعدت حسب نوع الكومبيوتر المستخدم ويمكنك تعديل اي منها حسب ما تقتضيه الحالة ، فمثلاً يمكنك تحديد الزمن الذي يستغرقه النظام كي يقوم بإطفاء الشاشة Monitor أو الأقراص الصلبة Hard disks أو بدء وضع الاحتياطي Standby . وبالطبع هذا الزمن يحسب بداية من توقف العمل على الكومبيوتر.
ملاحظة :
في حالة قمت بتحديد بعض الإعدادات الخاصة بك يمكنك تخزينها بإسم مناسب Save as للرجوع إليها لاحقاً، وبالطبع يمكنك حذف Delete أي من هذه الإعدادات .
الصفحة التالية في الإطار السابق هي صفحة الإعدادات المتقدمة Advanced وهي تظهر في الإطار التالي :
تسمح هذه الصفحة Advanced بعرض أو إخفاء رمز برنامج إعدادات التيار على شريط المهام Always show icon on he taskbar و أيضاً يمكن جعل Windows يسأل عن كلمة المرور عند العودة للعمل على الكومبيوتر لضمان الحماية وذلك من خلال الاختيار Prompt for p***word when computer resumes from standby.
كما يمكن التحكم في الأزرار الخاصة بالتيار على لوحة المفاتيح من خلال هذه الصفحة وذلك بتحديد وظيفة زر التيار والذي يسمى Power بحيث تكون Shut down أي إطفاء الكومبيوتر أو وضع الاحتياطي Standby أو عرض السؤال What to do أو لا شي Nothing to do.
وبنفس الطريقة تماماً يمكن تحديد وظيفة الزر Sleep على لوحة المفاتيح .
صفحة الاسبات Hibernate :
الاسبات يعني اطفاء الكومبيوتر ولكن بعد أن يقوم نظام التشغيل بحفظ الوضعية التي يكون عليها الكومبيوتر تماماً على القرص الصلب وذلك للعودة إليها بعد تشغيل الكومبيوتر من جديد . وصفحة Hibernate تستخدم لتشغيل هذه الميزة أو إطفاءها .
صفحة UPS :
هذه الصفحة خاصة بإعدادات جهاز Uninterruptible Power Supply وهو عبارة عن مزود تيار يوصل بالكومبيوتر ليقوم بتزويد الكومبيوتر بالتيار لفترة زمنية معينة وذلك عند إنقطاع التيار الكهربائي .
ملاحظة :
يمكن الحصول على الإطار Power Options Properties ( أي إطار التحكم في التيار Power ) بواسطة الرمز Power Options الموجود في إطار لوحة التحكم Control Panel .
صفحة المظهر Appearance :
الصفحة الرابعة من صفحات الإطار Display Properties هي صفحة المظهر Appearance أي مظهر Windows العام ( أنظر الشكل التالي )ومن خلال هذه الصفحة يمكن تحديد النمط الذي ستظهر به إطارات و أزرار Windows وذلك من خلال الخانة Windows and buttons كما يمكن تحديد اللون العام لإطارات Windows من خلال الخانة Color scheme وأيضاً يمكن تغيير حجم الخط المستخدم في إطارات Windows بشكل عام حيث يمكن أن يكون Normal وهو الوضع الطبيعي أو يكون Medium أو أن يكون large .
نكمل هذا الدرس في الموضوع التالي بإذن الله
 رد: الحاسوب من الالف الى الياء .....الدرس التاسع
رد: الحاسوب من الالف الى الياء .....الدرس التاسع
يعطيك العافيه على الموضوع الجميل
· لمحة زعل من عيونك تموتني بلا عله وبسمة رضا من شفاتك تعيشني العمر كله
· لمحة زعل من عيونك تموتني بلا عله وبسمة رضا من شفاتك تعيشني العمر كله

الصالحي- Admin
- عدد الرسائل : 972
العمر : 31
الموقع : لا يوجد
العمل/الترفيه : لا شيء
المزاج : تمام
تاريخ التسجيل : 29/01/2008
صفحة 1 من اصل 1
صلاحيات هذا المنتدى:
لاتستطيع الرد على المواضيع في هذا المنتدى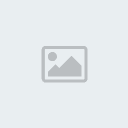
 الرئيسية
الرئيسية


